
Di dalam tutorial photoshop kali ini, kita akan mencoba untuk membuat sebuah karya konseptual yang berisi muatan pesan. Karya yang tidak hanya bisa dinikmati secara estetis, namun juga bermakna dan menghimbau untuk perubahan. Karya pada tutorial ini bermaksud mengajak untuk mencintai bumi dan berhenti merusaknya. Dan konsep sederhana yang sanggup saya pikirkan adalah mengibaratkan bumi yang kita tinggali sebagai bayi mungil dan tak berdosa, sehingga tidak ada yang tega untuk merusaknya.
Selain belajar mengaplikasikan suatu konsep dalam sebuah karya, saya juga berharap berapa teknis sederhana pada tutorial kali ini mampu menambah wawasan kita semua dalam menggunakan photoshop. Selamat mencoba! :)
Berikut beberapa source gambar yang dipakai di tutorial ini :
Antique_Doll_Head
Field
bird 1
bird 2
Air balloon
cloud brushes for photoshop
Dan ini adalah hasil akhirnya :

STEP 1
Buat dokumen baru, ukuran disesuaikan dengan keperluan. Dibagian resolution isi dengan 300 dpi, dan color mode dengan RGB.
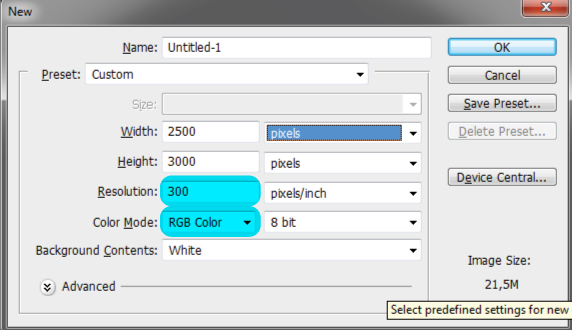
STEP 2
Masukkan gambar Antique Doll Head lalu klik ganda pada layer gambar di layer palette untuk mengubah nama layer tersebut menjadi "Boneka".
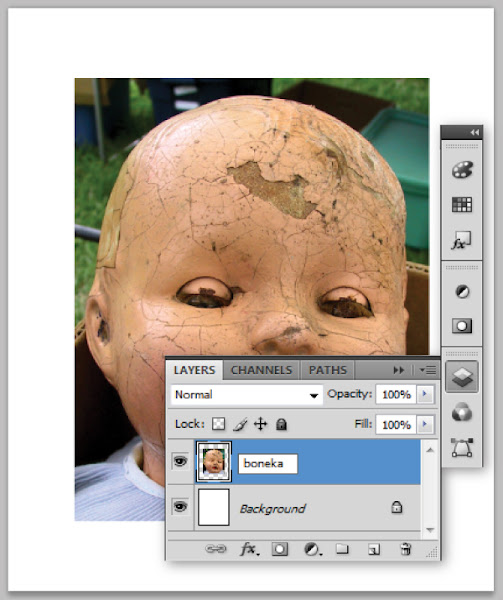
STEP 3
Gunakan Pen tool (P) untuk melakukan cropping pada gambar, caranya bisa dilihat ditutorial ini.
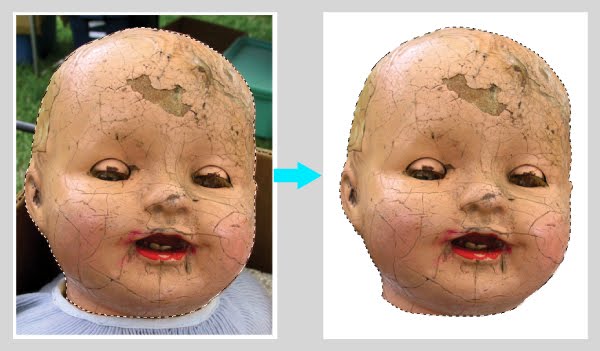
STEP 4
Masukkan gambar field ke dalam area kerja.
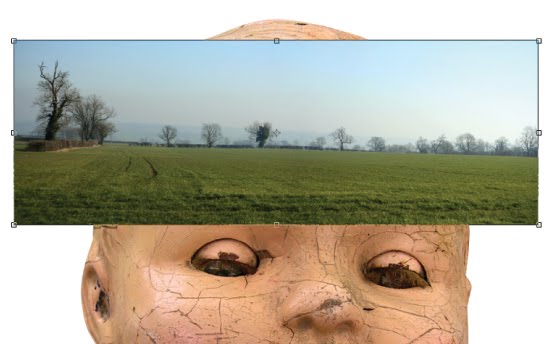
STEP 5
Sekarang kita akan menghapus bagian yang tidak diperlukan dari gambar field tadi. Kita tidak bisa melakukan cropping dengan menggunakan Pen tool karena bentuk gambar yang terlalu rumit. Alternatif lain adalah dengan menggunakan channel.
Pertama-tama, klik pada layer gambar field di layer palette, kemudian masuk ke Channel Palette. Pilih channel mana yang paling kontras warnanya, dalam hal ini channel yang paling kontras adalah channel blue.
Sekarang kita akan menghapus bagian yang tidak diperlukan dari gambar field tadi. Kita tidak bisa melakukan cropping dengan menggunakan Pen tool karena bentuk gambar yang terlalu rumit. Alternatif lain adalah dengan menggunakan channel.
Pertama-tama, klik pada layer gambar field di layer palette, kemudian masuk ke Channel Palette. Pilih channel mana yang paling kontras warnanya, dalam hal ini channel yang paling kontras adalah channel blue.
Pilih channel blue lalu tekan Ctrl + L di keyboard untuk memberikan adjustment levels pada channel tersebut. Fungsi levels disini adalah untuk menambah tingkat kontras antara warna hitam dan putih pada gambar. Atur settingan Levels seperti gambar dibawah ini. Jika kira-kira sudah cukup kontras, klik ok untuk keluar dari jendela levels.
Tekan dan tahan tombol Ctrl lalu klik pada thumbnail channel blue di channel palette. Langkah ini akan membentuk seleksi pada warna putih.
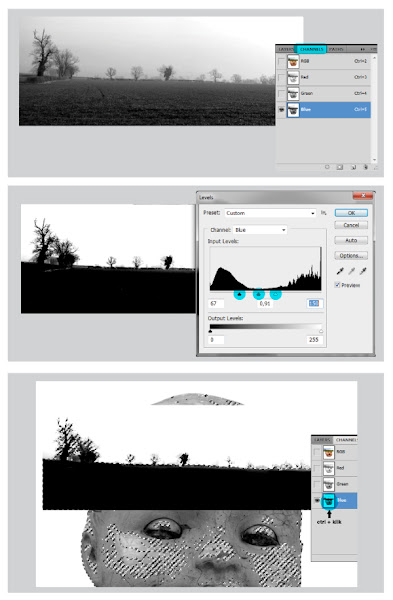
STEP 6
Dalam keadaan seleksi aktif, pindah dari channel palette ke layer palette lalu pilih layer gambar field. Tekan tombol Delete di keyboard dan hasilnya kira-kira akan seperti gambar dibawah ini.

STEP 7
Pilih layer gambar field lalu tekan tombol Ctrl + T di keyboard untuk mengaktifkan Transform tool. Kemudian, klik kanan pada gambar field lalu pilih Warp. Sekarang sudah ada jaring-jaring pada gambar field yang berfungsi untuk membentuk gambar sesuai dengan contour yang diinginkan.
Dengan menggunakan fungsi warp, saya mencoba membentuk gambar field sesuai dengan contour bagian kepala dari gambar boneka. Disini, kamu bisa bereksperimen dengan menarik titik-titik pada gambar untuk menghasilkan gambar yang sesuai.
Dengan menggunakan fungsi warp, saya mencoba membentuk gambar field sesuai dengan contour bagian kepala dari gambar boneka. Disini, kamu bisa bereksperimen dengan menarik titik-titik pada gambar untuk menghasilkan gambar yang sesuai.

STEP 8
Selanjutnya, kita akan menghapus bagian yang membatasi gambar field dengan gambar boneka untuk membuat keduanya tampak menyatu. Caranya pilih layer gambar field kemudian klik ikon Add Layer Mask, maka akan muncul sebuah thumbnail baru di layer gambar field. Klik thumbnail baru tersebut lalu pastikan warna foreground dokumen photoshop adalah hitam dengan menekan tombol D di keyboard. Selanjutnya, gunakan Brush tool (B) untuk menghapus bagian dari gambar field yang menjadi batas dengan gambar boneka. Prinsip pada layer mask adalah : warna putih kelihatan, sedangkan warna hitam tidak kelihatan.
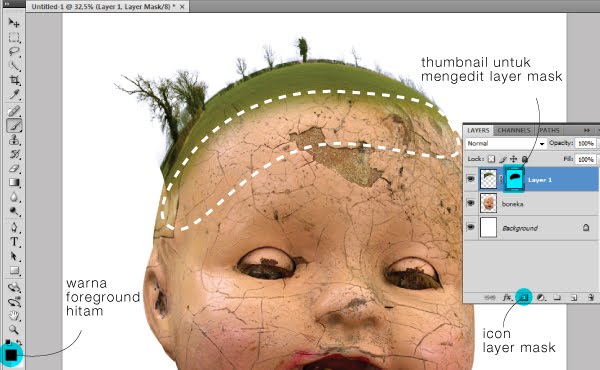
STEP 9
Sekarang kita akan merapikan gambar field agar terlihat lebih menyatu. Dalam hal ini, saya menghapus beberapa bagian yang ganjil. Dan kita masih tetap menggunakan fungsi layer mask. Cukup buat seleksi untuk bagian yang ingin dihapus (lihat gambar) lalu klik pada thumbnail layer mask di layer gambar field dan warnai seleksi tersebut dengan warna hitam (Alt + Delete jika warna hitam adalah foreground, dan Ctrl + Delete jika warna hitam adalah background).
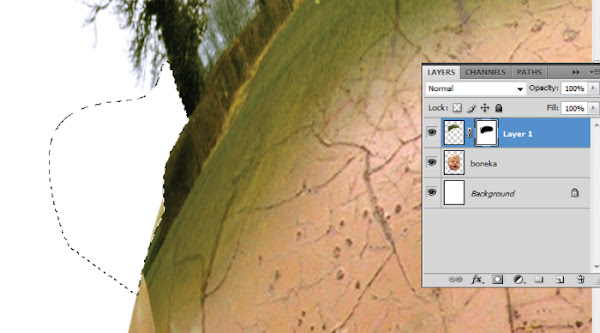
STEP 10
Ada beberapa bagian yang terlihat terputus dan tidak menyatu. Untuk mengatasinya, gunakan fungsi dari Clone Stamp tool. Clone Stamp tool berfungsi membuat duplikasi gambar dari sample yang diambil. Caranya, pilih Clone Stamp tool, lalu tekan dan tahan tombol Alt di keyboard kemudian klik pada bagian yang ingin dijadikan sample. Jika sudah, lepas tombol Alt lalu klik pada bagian dimana sample tadi ingin digunakan (lihat gambar dibawah)
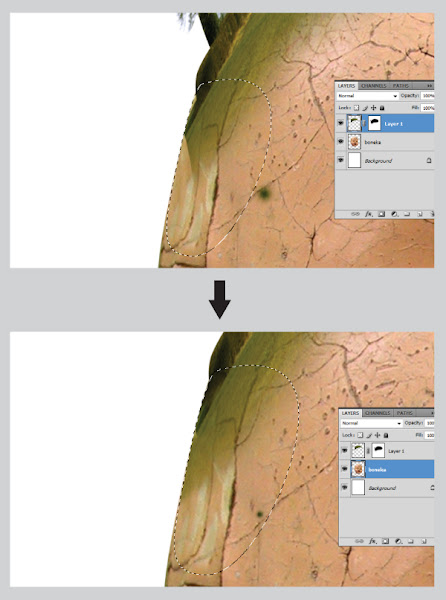
STEP 11
Pilih layer background, lalu klik icon Add New Layer di layer palette untuk membuat layer baru diatas layer background. Beri nama layer "sky" lalu isi layer tersebut dengan warna biru langit.
Pilih layer background, lalu klik icon Add New Layer di layer palette untuk membuat layer baru diatas layer background. Beri nama layer "sky" lalu isi layer tersebut dengan warna biru langit.
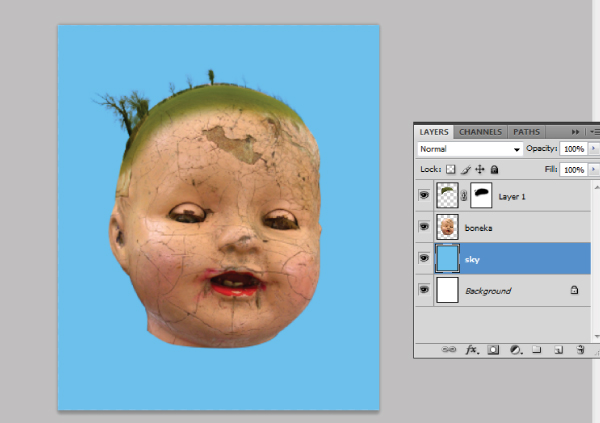
STEP 12
Buat sebuah layer lagi diatas layer sky dan beri nama dengan "cloud". Pilih layer cloud dan isi dengan warna putih, lalu pada Menu Bar pilih Filter > Render > Clouds. Maka akan muncul beberapa efek noise seperti asap pada kanvas kerja kamu.
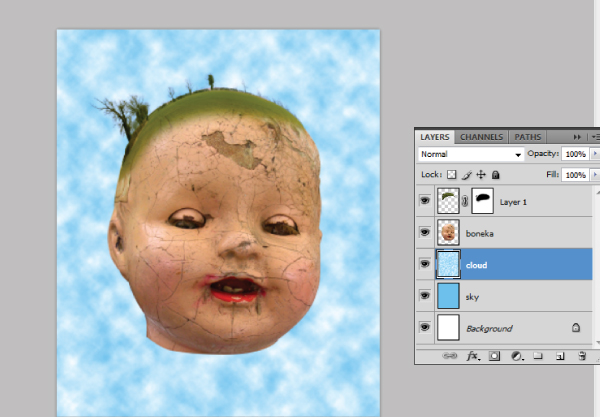
STEP 13
Buat layer mask untuk layer cloud lalu atur warna Gradient (G) menjadi hitam dan putih di Gradient editor (lihat gambar dibawah).
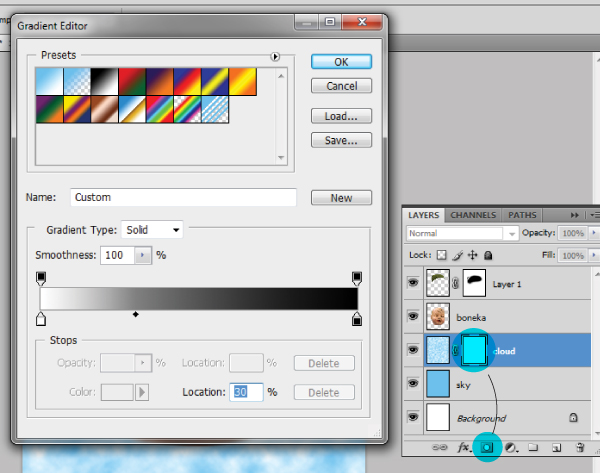
STEP 14
Klik pada thumbnail layer mask di layer cloud, kemudian pilih Gradient tool dan setting mode Gradient menjadi radial. Drag Gradient tool dari tengah ke pinggir kanvas kerja. Jika masih ada beberapa bagian asap di pinggir kanvas yang masih kelihatan, gunakan Brush tool (B) untuk menghapusnya.
Klik pada thumbnail layer mask di layer cloud, kemudian pilih Gradient tool dan setting mode Gradient menjadi radial. Drag Gradient tool dari tengah ke pinggir kanvas kerja. Jika masih ada beberapa bagian asap di pinggir kanvas yang masih kelihatan, gunakan Brush tool (B) untuk menghapusnya.

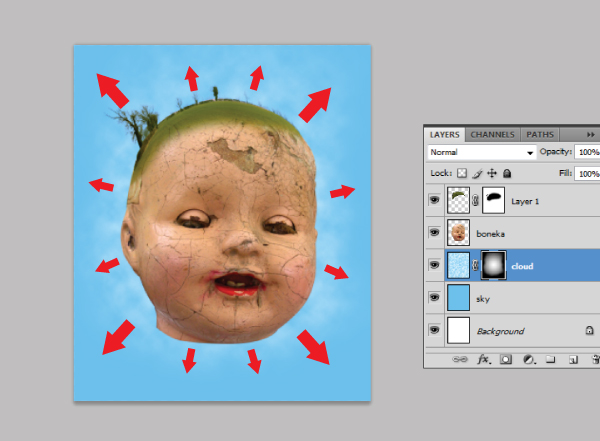
STEP 15
Tambahkan beberapa gambar awan dibagian atas. Brush awan dapat di download disini : cloud brushes for photoshop
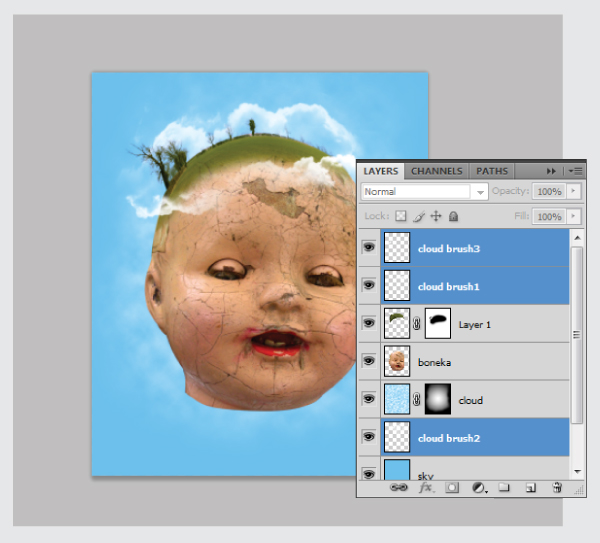
STEP 16
Tambahkan beberapa objek seperti burung dan balon udara untuk menambah kesan artistik pada karya. Link-link untuk mendownload gambar-gambar ini sudah tersedia di bagian atas artikel.

STEP 17
Sepertinya kita perlu menghapus bagian leher dari boneka. Cukup seleksi bagian yang ingin dihapus menggunakan Pen tool (P).
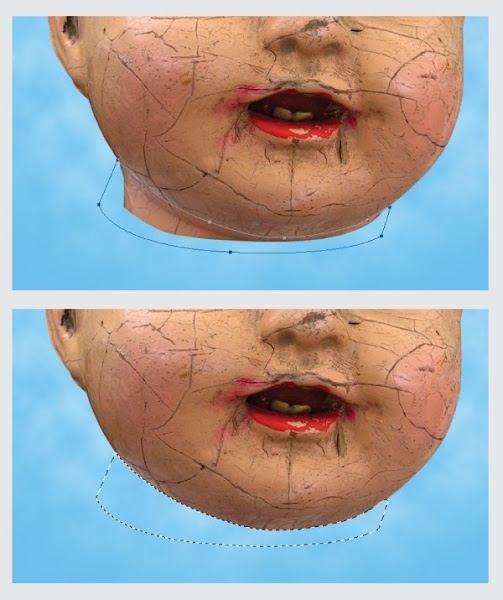
STEP 18
Pilih layer boneka di layer palette, lalu tekan Ctrl + J untuk menduplikasi layer. Sekarang pilih layer boneka copy hasil duplikasi dan tekan Ctrl + L (Levels). Atur settingan pada jendela Levels seperti gambar dibawah ini.
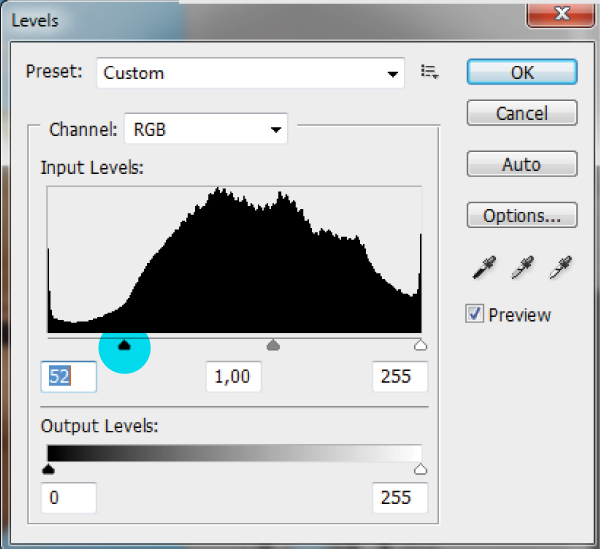
STEP 19
Pilih layer boneka copy, kemudian tambahkan layer mask. Berikan gradasi hitam dan putih pada thumbnail layer mask pada layer boneka copy. Langkah ini berfungsi untuk membuat bagian bawah boneka menjadi lebih gelap.
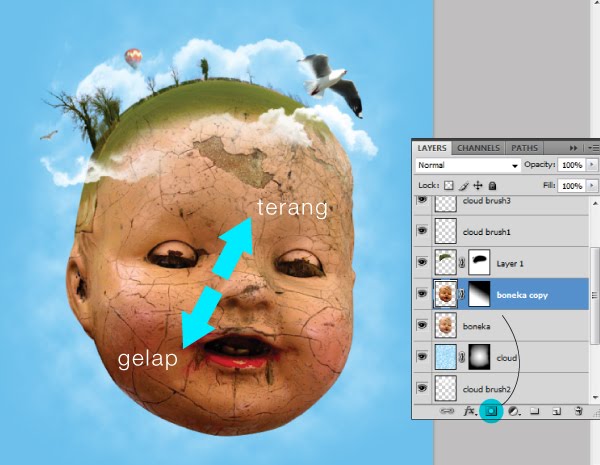
STEP 20
Sekarang pilih layer gambar field. Tekan Ctrl + L (levels) di keyboard. Sebelumnya, ganti RGB pada kolom di jendela Levels menjadi Green dan atur settingannya seperti pada gambar dibawah ini.
Sekarang pilih layer gambar field. Tekan Ctrl + L (levels) di keyboard. Sebelumnya, ganti RGB pada kolom di jendela Levels menjadi Green dan atur settingannya seperti pada gambar dibawah ini.
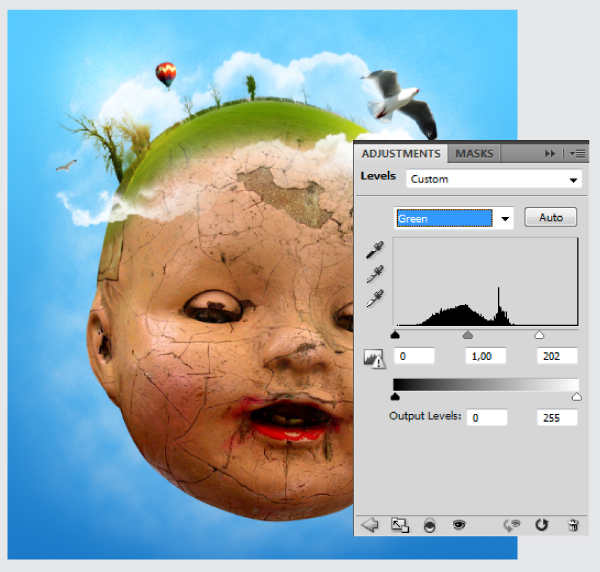
STEP 21
Saatnya kita memberi sedikit pendaran cahaya pada gambar. Atur settingan Diameter dan Hardness Brush tool (B), kemudian buat layer baru bernama "light" dan ganti blending mode layer tersebut menjadi Overlay. Sapukan brush di beberapa titik untuk memberi sedikit pendaran cahaya (lihat gambar dibawah)

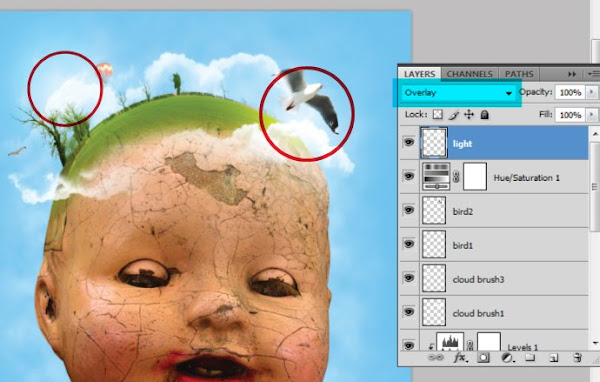
STEP 22
Kita perlu menambah sedikit kedalaman pada warna background pada layer "sky". Atur settingan warna Gradient (G) dari biru muda ke biru tua, kemudian drag Gradient tool (G) dari atas kebawah.
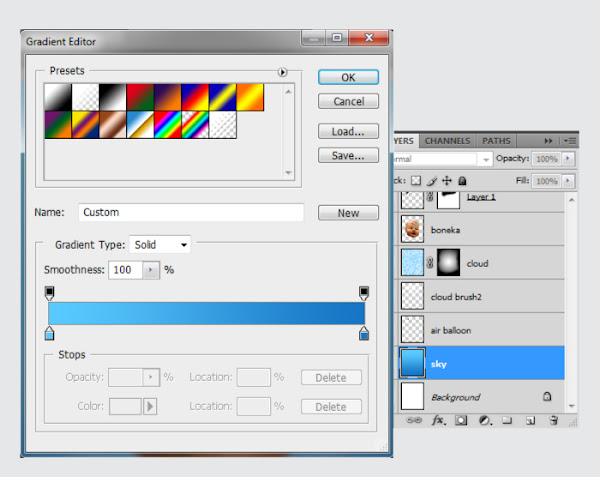

STEP 23
Tambahkan juga sedikit pantulan sinar matahari agar gambar terlihat "hidup". Pilih layer gambar field, kemudian pilih filter > Render > Lens Flare. Atur settingan brightness seperti gambar dibawah lalu pilih lokasi dimana efek Lens Flare ingin diletakkan.
Tambahkan juga sedikit pantulan sinar matahari agar gambar terlihat "hidup". Pilih layer gambar field, kemudian pilih filter > Render > Lens Flare. Atur settingan brightness seperti gambar dibawah lalu pilih lokasi dimana efek Lens Flare ingin diletakkan.

Hasil Akhir
Ini adalah hasil akhir dari tutorial photoshop kita kali ini. Saya menambah beberapa teks sebagai pesan yang ingin disampaikan di dalam karya ini.

Well, bagaimana pendapat kalian? Jika ada kritik, saran, masukan, juga pertanyaan jangan ragu disampaikan melalui kolom komentar. Cheers.. :)


0 Komentar untuk : Tutorial : Manipulasi Foto Konseptual dengan Photoshop